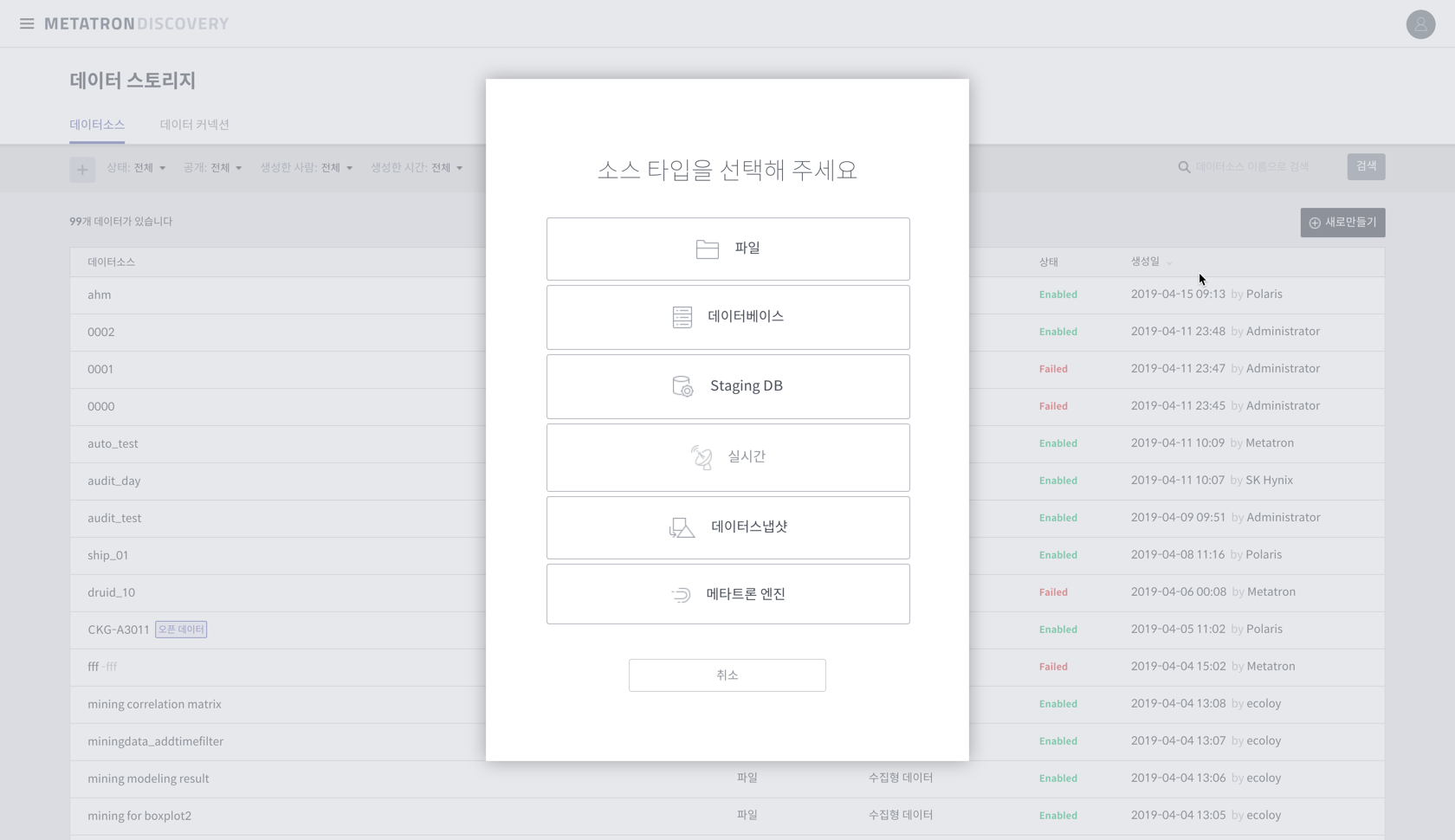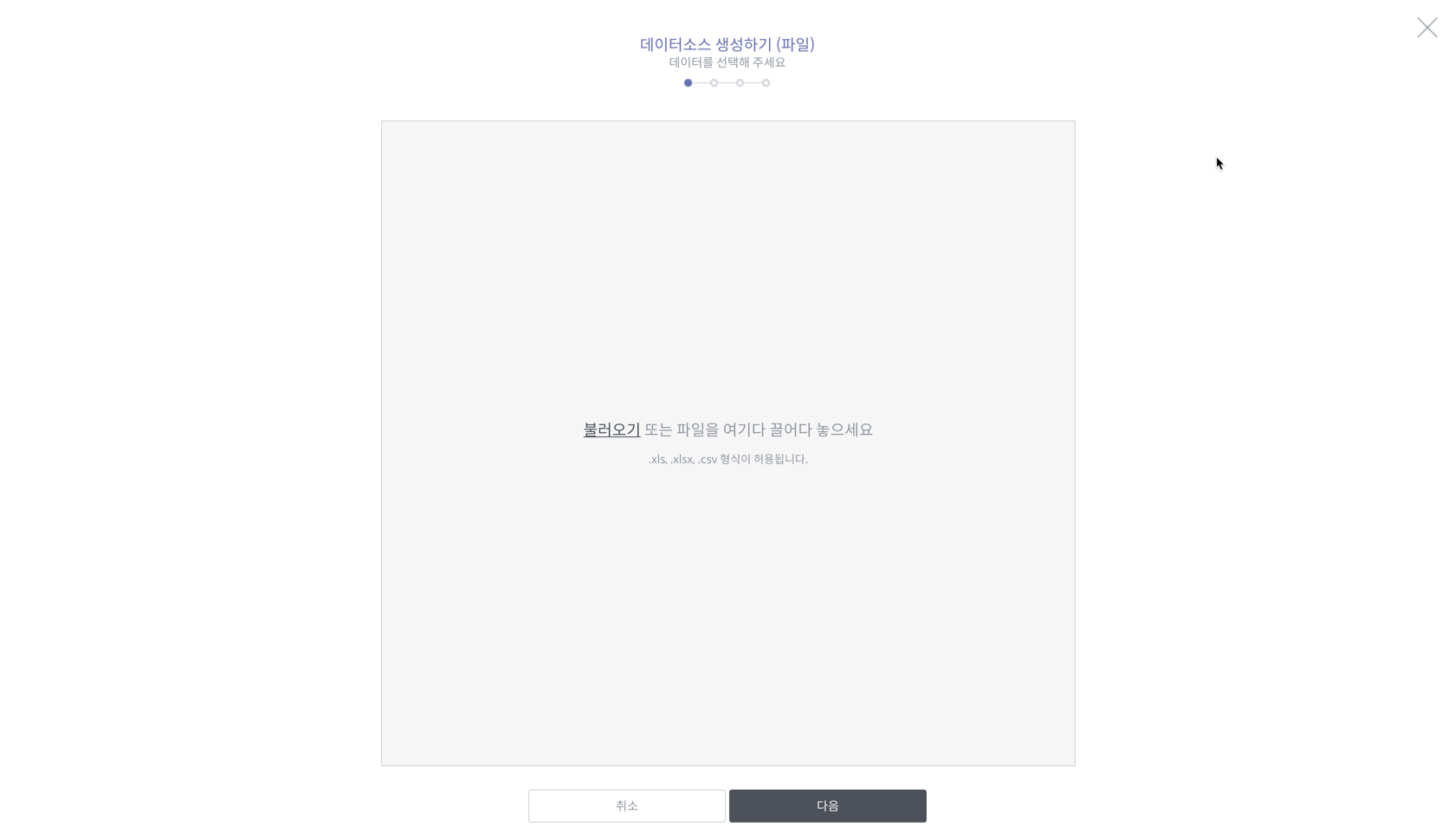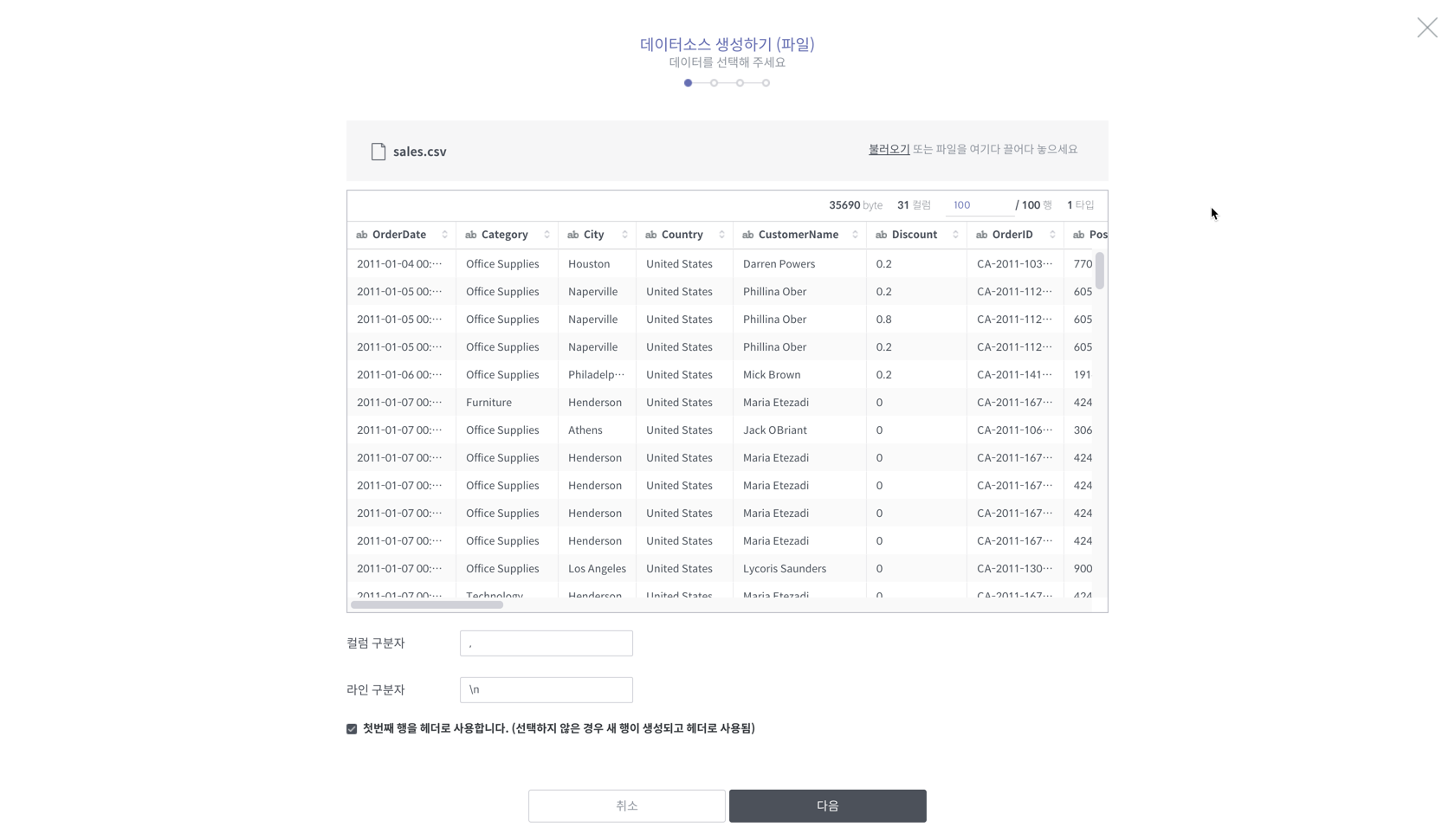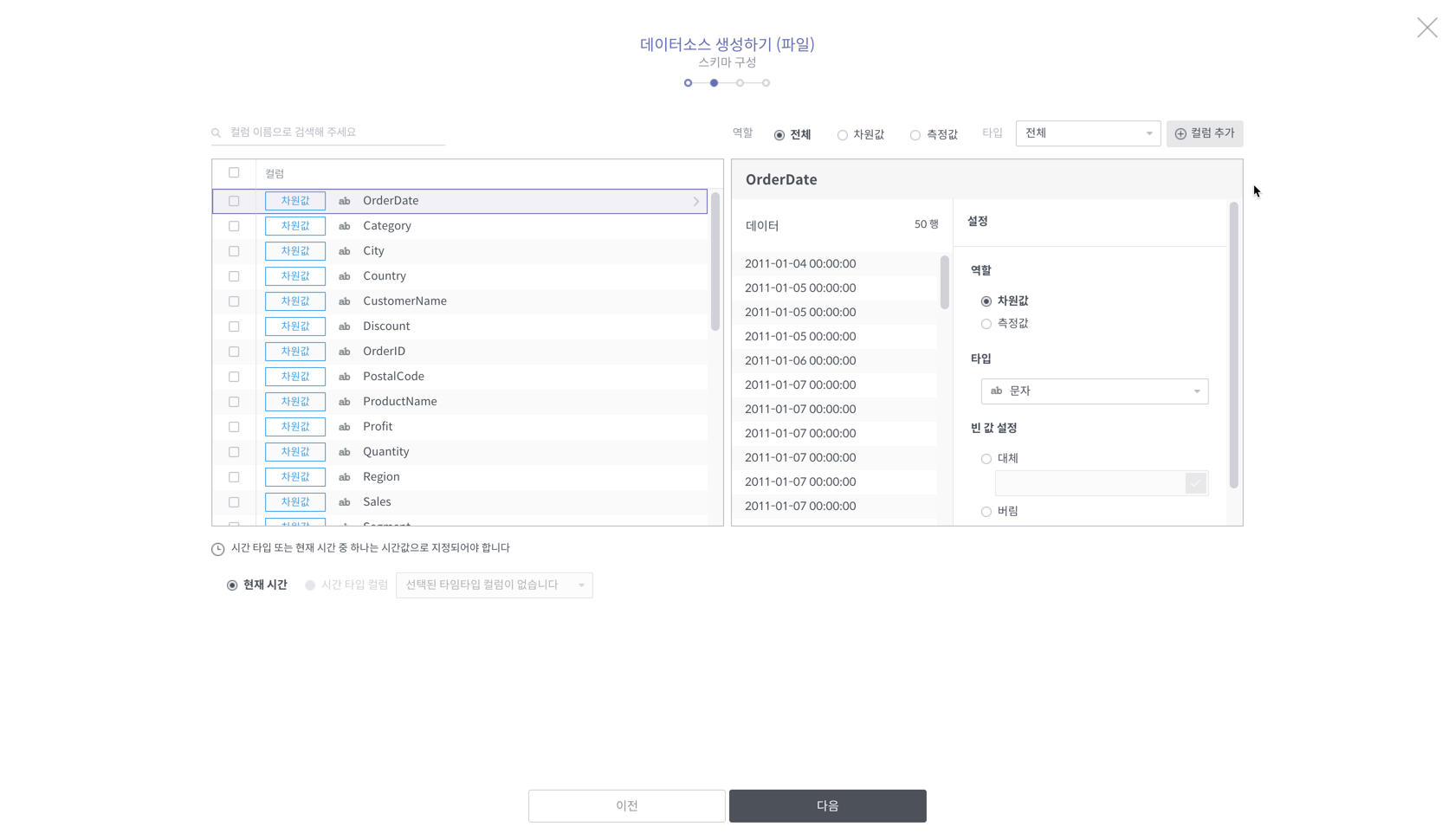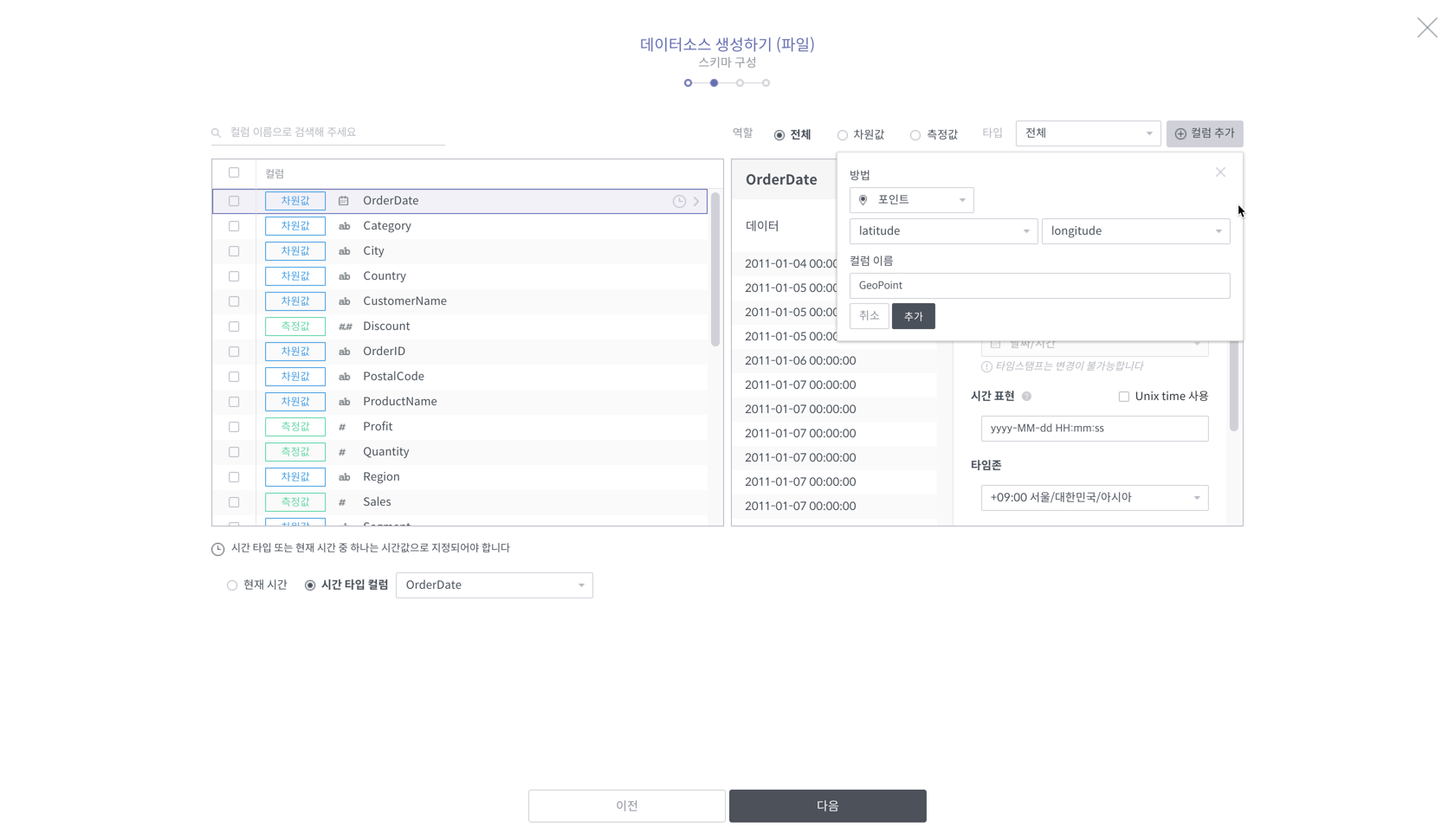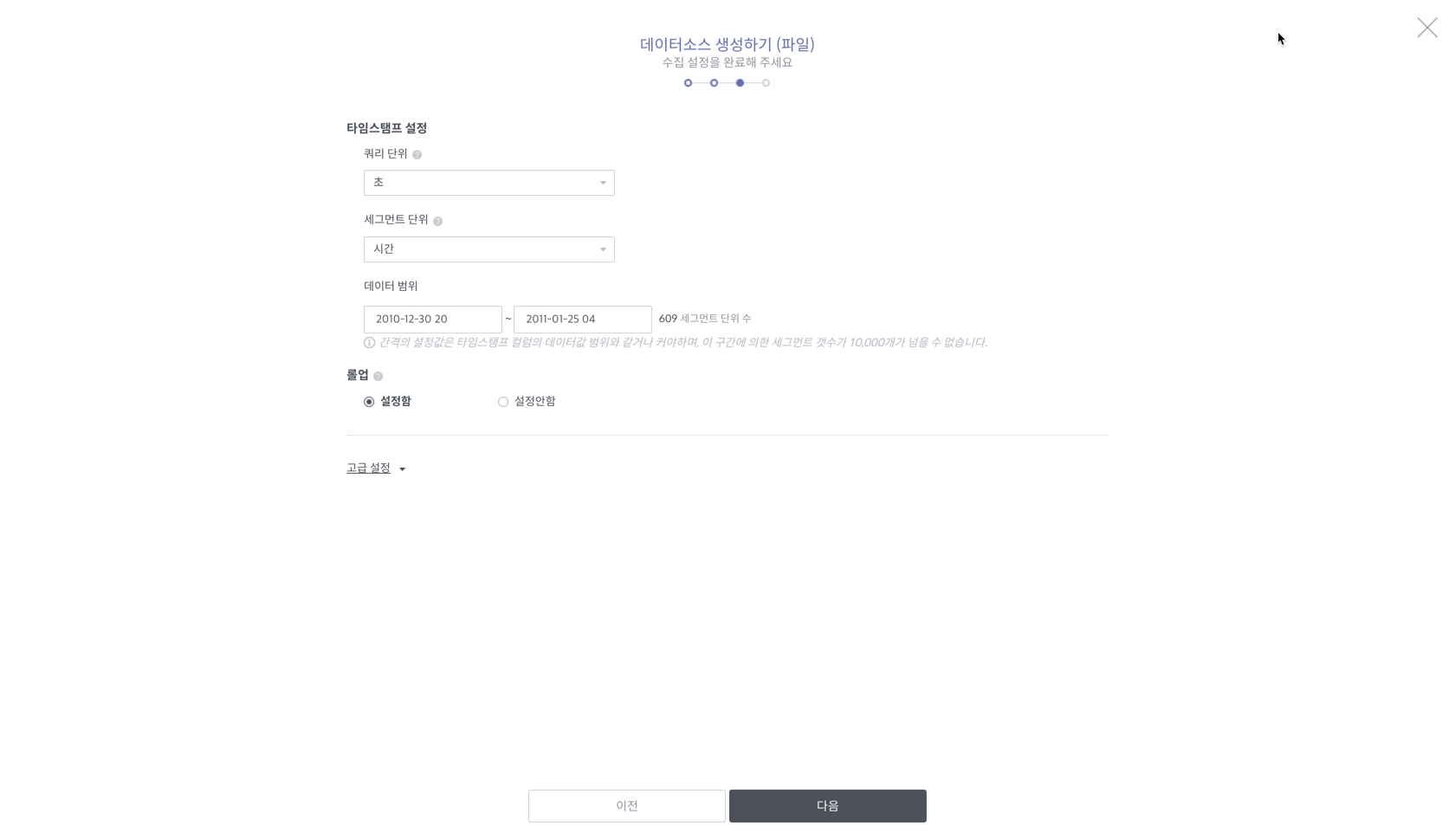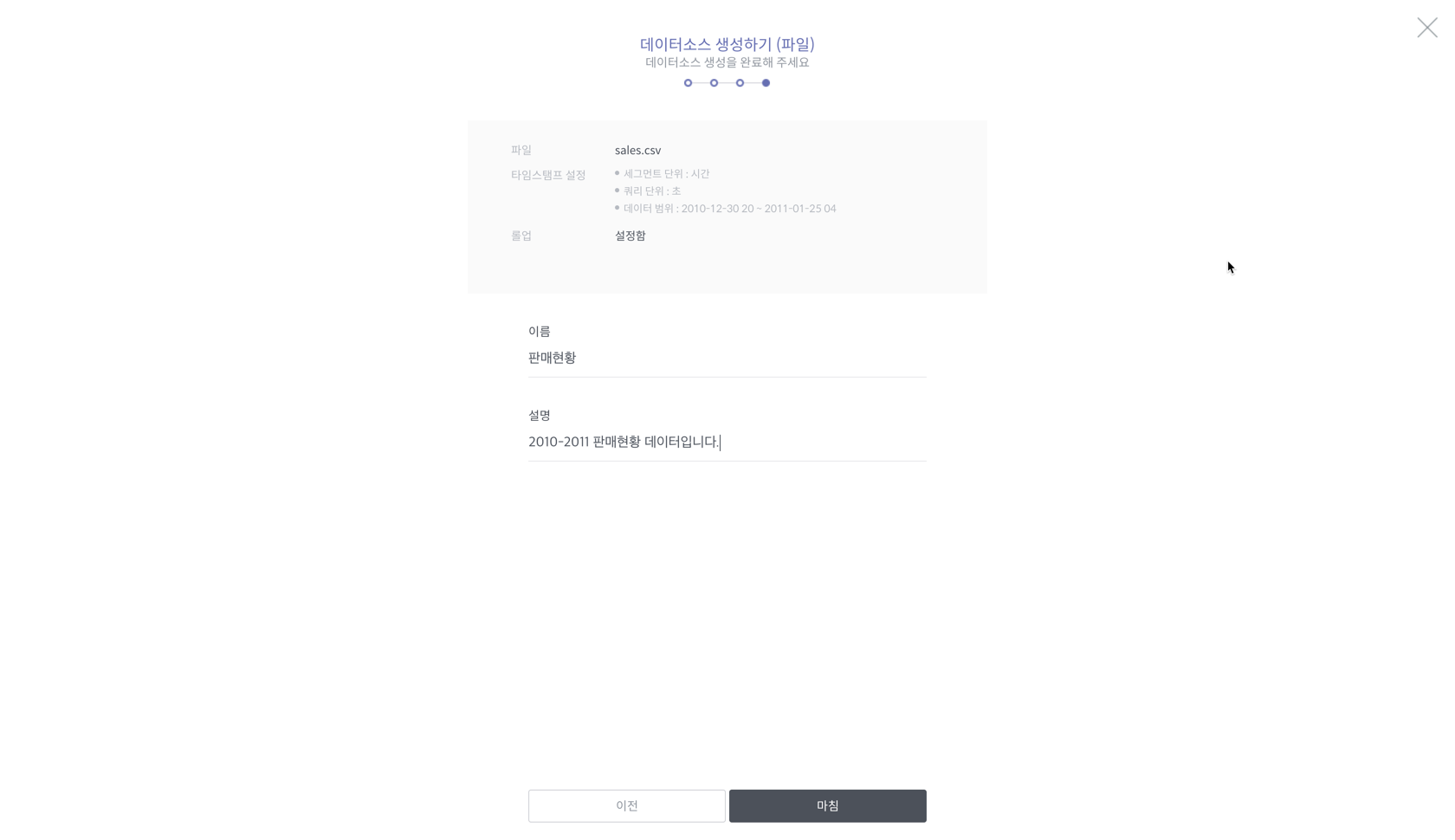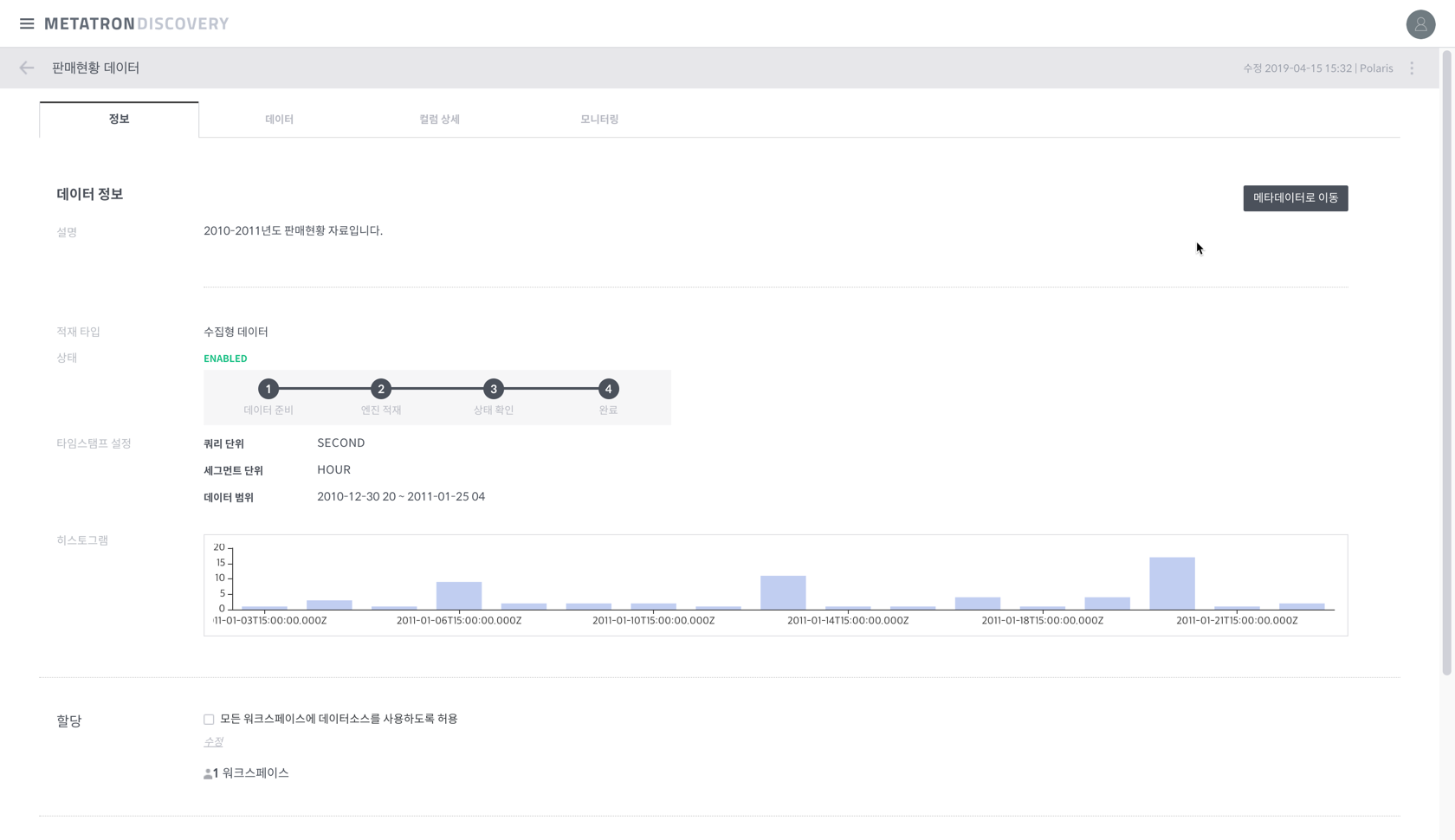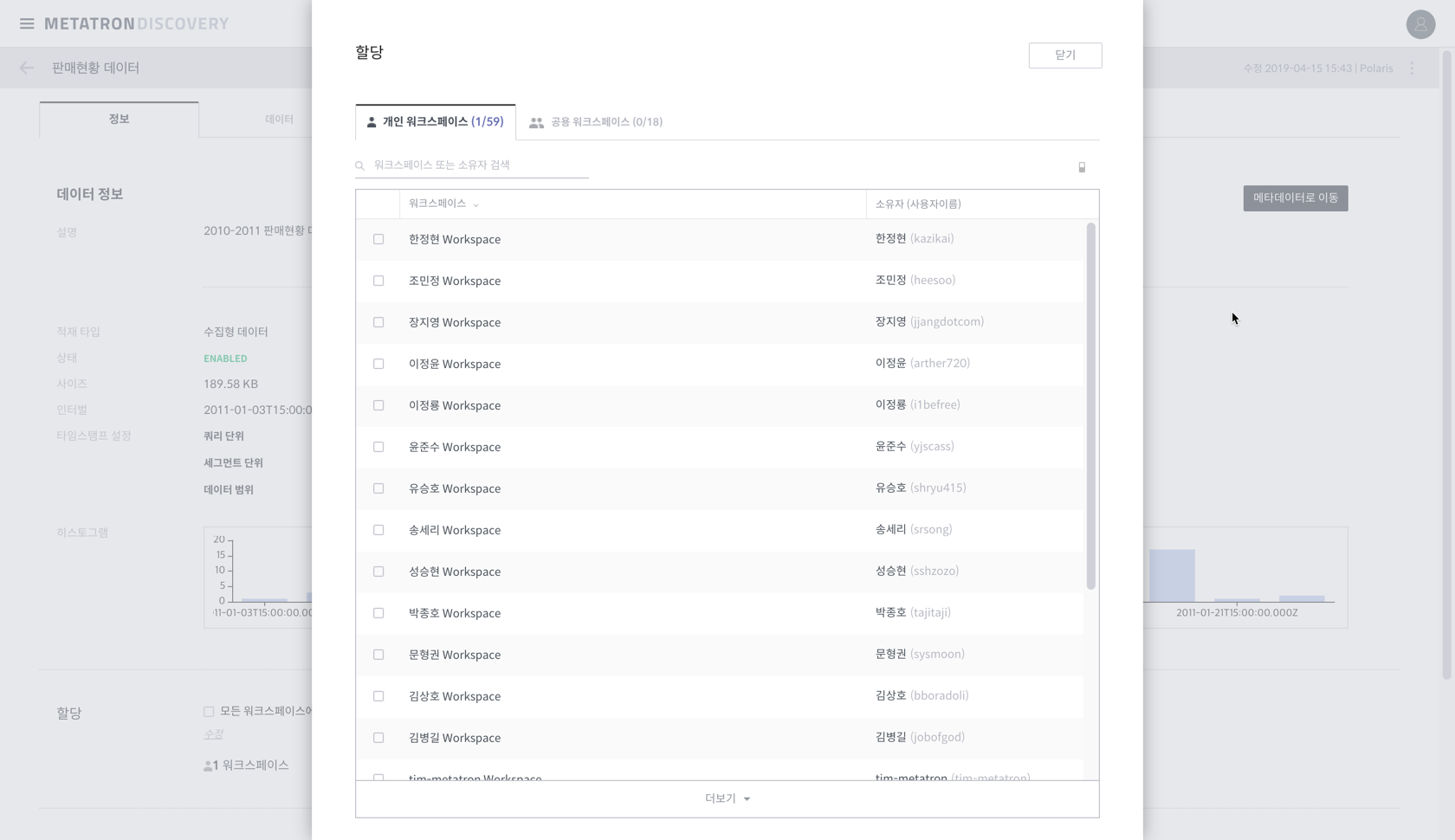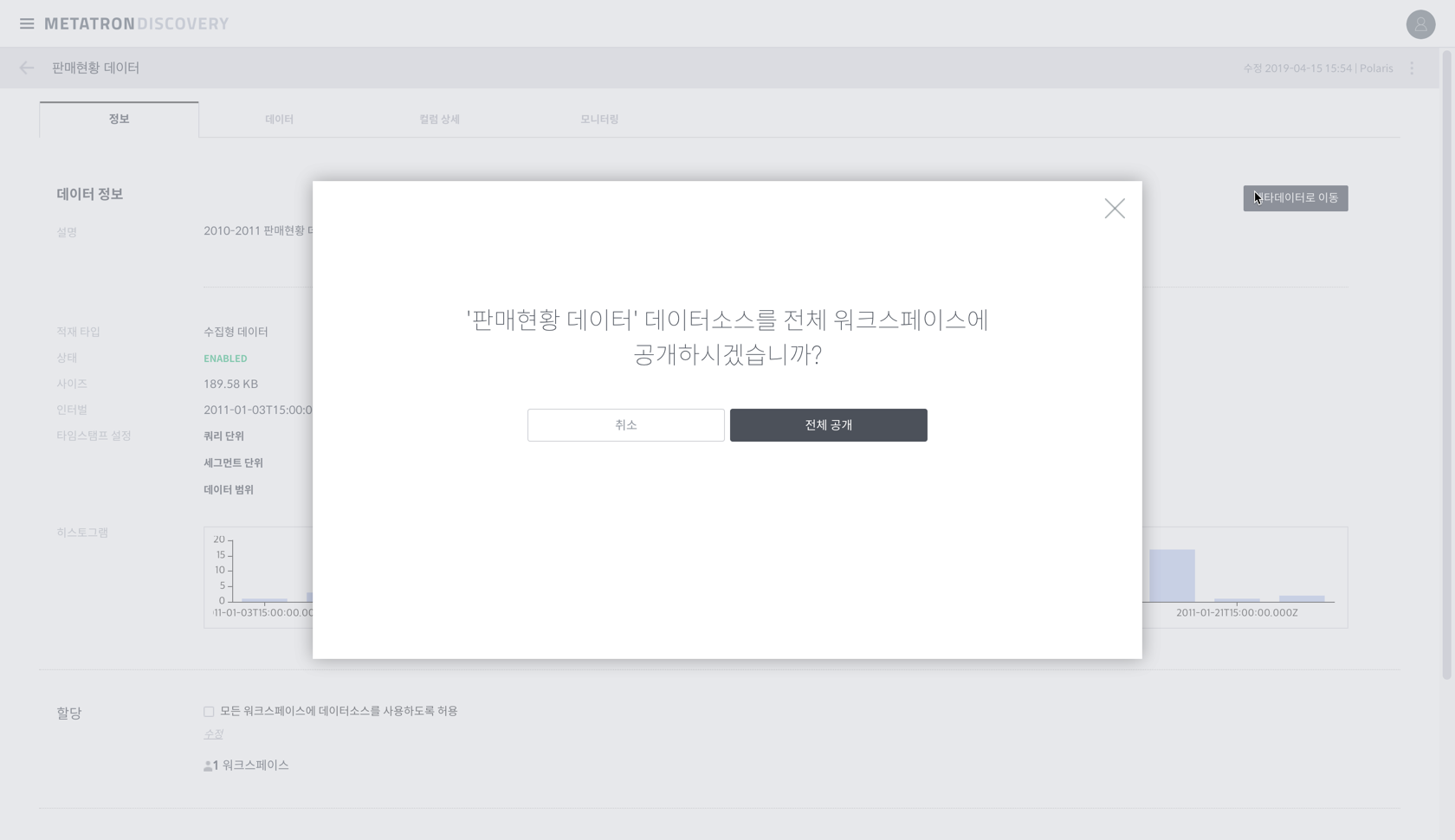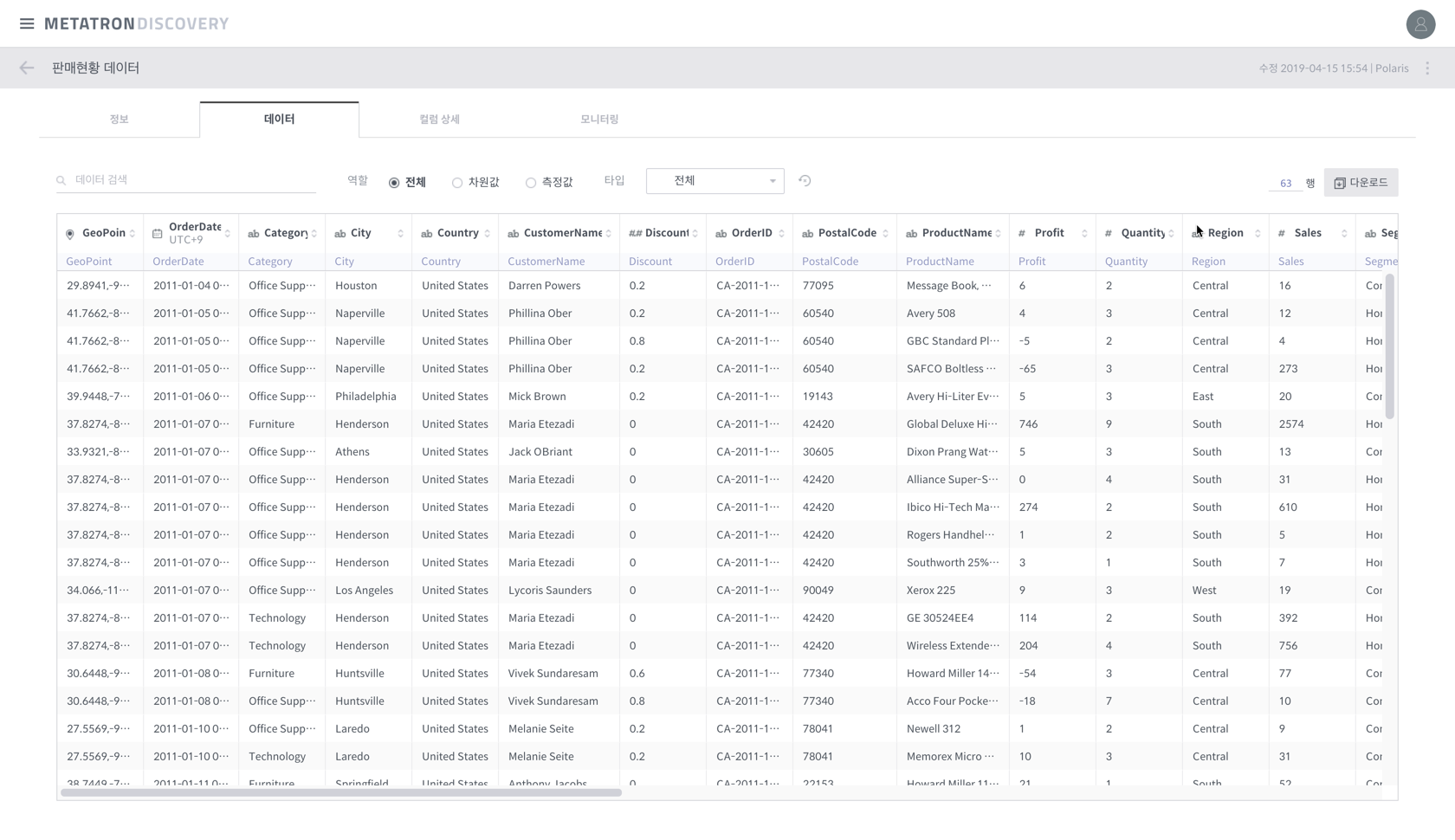Step1. 데이터 소스 만들기¶
데이터 분석을 하기 위해 가장 먼저 해야할 일은 데이터를 시스템에 적재하는 것 입니다. Metatron Discovery는 다양한 원천 데이터를 쉽게 적재할 수 있도록 지원합니다.
본 튜토리얼 예제에서는 로컬 파일에 있는 데이터를 적재하는 방법을 소개합니다. 먼저 데이터를 준비하세요. 흔히 쓰이는 엑셀 파일(.xls, .xlsx)또는 .csv 형식의 파일이면 충분합니다. 여기서는 판매 현황 데이터를 활용합니다. 아래 링크에서 다운로드 받으세요.
데이터 소스는 Management > 데이터 스토리지 > 데이터 소스에서 조회하고 적재할 수 있습니다. 새로운 데이터 소스를 만들기 위해서 데이터 소스 리스트 우측 상단의 new 버튼을 클릭합니다.
일단 튜토리얼에서는 파일을 눌러 로컬 폴더에서 데이터를 가져옵니다. 다른 원천에서 데이터 소스를 만드는 방법은 데이터 소스 만들기 문서를 참조하세요.
분석하고 싶은 데이터를 drag & drop하거나 디렉토리로부터 불러올 수 있습니다.
판매 현황 데이터를 드래그하면 컬럼과 라인 구분자에 따라 나타나는 데이터 샘플을 최대 100행까지 조회할 수 있습니다. 이 데이터는 기본적으로 설정된 구분자로 충분히 데이터를 잘 나타내는 것 같네요! 다음을 누릅니다.
이제 실제로 데이터를 보면서 컬럼의 타입을 알맞게 조정해야 합니다. 이 작업을 데이터 스키마 구성이라고 부릅니다.
각 컬럼은 '차원값'(dimension) 또는 '측정값'(measure)이라는 역할로 나뉩니다. 자세한 내용은 '차원값'과 '측정값'의 개념 문서를 참조하세요. 이 데이터에서는 Discount, Profit, Quantity, Sales, DaystoShipActual, SalesForecast, DaystoShipScheduled, SalesperCustomer, ProfitRatio 컬럼들을 측정값으로 변경해야 합니다.
그 다음은 컬럼의 데이터 타입을 적절하게 변경해 주어야 합니다. 기본적으로 차원값은 문자로, 측정값은 정수로 설정되어 있습니다. 데이터 샘플을 보면서 가장 알맞는 형식으로 변경해주세요. 아래에 이 데이터에서 변경할 사항들을 나열했습니다.
Orderdate: 날짜/시간Discount: 소수ShipDate: 날짜/시간 (시간 표현을 yyyy. MM. dd. 로 변경한 후 체크박스 클릭하여 유효성 확인)SalesperCustomer: 소수ProfitRatio: 소수latitude: 위도longitude: 경도
마지막으로 새로운 컬럼을 만들어 줄 차례입니다. 우리는 위도와 경도 컬럼을 갖고 있으므로 Point 타입의 컬럼을 새로 만들 수 있습니다. 우측 상단의 컬럼 추가 버튼을 누르세요. 위도 컬럼에 latitude 컬럼을 선택하고, 경도 컬럼에 longitude 컬럼을 선택합니다. 컬럼 이름을 적절하게 입력한 후 추가를 누르세요. 새로운 Point 타입 컬럼이 생성되었습니다!
스키마 구성 작업이 마무리되었으면 다음을 누릅니다. 필요한 경우 Druid의 수집 설정을 변경하는 작업입니다. 지금은 기본 설정으로도 충분합니다.
마지막으로 데이터 소스의 이름과 설명을 입력합니다. 마침을 누르면 즉시 데이터 소스 상세로 넘어갑니다.
데이터 소스 상세에서는 적재 현황을 실시간으로 볼 수 있습니다. 몇 분 기다리면 아래와 같이 적재가 성공했음을 알리며 히스토그램이 나타납니다. 혹시 다른 데이터 소스를 적재하다 에러가 났을 경우 상세 링크를 클릭하여 Druid 적재 로그를 조회할 수 있습니다. 컬럼명 중복, 컬럼 타입과 불일치하는 데이터 등으로 인해 적재가 실패할 수 있습니다. 이 경우 원인을 찾아 다시 적재를 시도해보아야 합니다.
이 데이터 소스를 다른 사용자들에게 오픈하려면 할당에서 모든 워크스페이스에 데이터소스를 사용하도록 허용 체크박스에 체크합니다. 모든 사용자가 아니라 특정 사용자들에게만 오픈하고 싶으면 수정을 클릭하여 할당하고자 하는 개인 사용자들 또는 팀 워크스페이스를 선택합니다.
이 예제에서는 모든 사용자가 사용할 수 있도록 Open Data로 설정하겠습니다.
적재된 데이터는 데이터 탭에서 조회할 수 있습니다.
축하합니다! 이제 데이터 소스를 사용해 볼 차례네요. 다음 스텝으로 넘어가볼까요?